羽生善治「直感力」PHP新書

- 作者: 羽生善治
- 出版社/メーカー: PHP研究所
- 発売日: 2012/10/16
- メディア: 新書
- 購入: 3人 クリック: 5回
- この商品を含むブログ (21件) を見る
羽生さんの「直感力」を読んだ。まだ数ページ残っているので、読了とは言わないけれど。
私がなぜこの本を手に取ったかというと、「プロフェッショナル 仕事の流儀」という番組で羽生さんの回を見たことがあって、羽生さんってかっこいいなと思っていたのがまずひとつ。
もうひとつは、和服を着こなす男性ってかっこいいですね。というただの好み。
メモ
直感は、何もないところから突如考えが浮かぶものではない。
何かを考える作業を繰り返すことで、それに慣れてきて、「考え込むこと」をせずとも答えに行き着くのが直感である。
だから、直感はただの思いつきではなく、多くの経験があっての直感である。考えることを繰り替えした結果、長く考えずとも一瞬で答えが出る。それが直感である。
2日間、50分ほどの通勤の行き帰りでほとんど読み終えられるくらいの分量だった。ちょっと、仕事のノウハウ本(いま流行りの言い方をするとキャリアポルノか?)な感じはするけれど、羽生さんが好きだから気にしない。途中で飽きるけど、まぁ羽生さんの本だし最後まで読もう、というモチベーションで読んだ。
何回も読み返す本ではないかな。あくまで羽生さんが好きだから読みました。(何回言うんだろう)
直感は経験で磨く。
Ubuntu 13.04 にWineをインストールする + アタッシェケースを使う
Windowsで使っていたアタッシェケースをUbuntuでも使いたいと思い、まずはwineをインストールしました。
wineとは
Wine (ワイン)は、オープンソースの Windows API 実装を通じて、主として x86 アーキテクチャ上の Unix 系 オペレーティングシステム (OS) において Microsoft Windows 用アプリケーションをネイティブ動作させることを目標とするプログラム群である。
X Window System を利用して、16 ビット・32 ビット・64 ビット Windows 向け GUI アプリケーションを動作させることができるほか、MS-DOS 用アプリケーションも動作する。
Wine - Wikipedia
wineをインストールする
1. 端末で以下のように打ち込む
sudo apt-get install wine
2. 同意しますか、との旨の問いが2回表示されるので、Tabで選択、SpaceまたはEnterで決定する。
3. インストールが再開します。
4. インストールが完了しました。以下のようにバージョンを確認します。
wine --version
2013年6月27日時点では、wine-1.4.1がインストールされています。
Ubuntu 13.04にVimをインストールする+少々の設定
インストールと、少々の設定まで。
少々設定をいじる
vimの設定ファイルはホームディレクトリにあるそうなのですが、なぜか私の環境では設定ファイル(.vimrc)がなかったので作成します。
ホームディレクトリに.vimrcがあるか確認するには、
cd home ls --all
また、コマンドで
vim test.txt
などと打ち込んで、行番号などが表示されていたらどこかの設定ファイルが反映されています。(text.txtはなんでもok)
このテストファイルは後でまた使うので、:wqで保存しておきます。
以上のようにして.vimrcがあれば、それを編集します。
ない場合は、
vim .vimrc
と打ち込んで、新しく.vimrcファイルを作成します。
そうしたらvimが起動して編集できるようになるので、iまたはaを押して編集モードにして以下のように打ち込んでみます。
set nocompatible set number
これで:wqを押して保存して閉じ、先ほど作成したtest.txtを開いてみます。
最初は何も表示されていなかった画面に、左側に1という数字が追加されたと思います。
試しに改行してみると、2,3,...と増えます。行番号の表示ができました。
また、シンタックスをオンにし、カラースキーマも変えておきます。
カラースキーマはここからダウンロードして、
https://github.com/tomasr/molokai/tree/master/colors
ダウンロードしたものを/etc/share/vim/vim73/colorsに移動させます。
mv ~/Downloads/molokai.vim /etc/share/vim/vim73/colors/molokai.vim
移動ができたら、設定ファイル(.vimrc)に以下のように追記します。
syntax on solorsheme molokai
これで、デフォルトの配色から↓
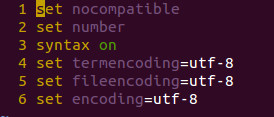
カラースキーマをmolokaiに変更したもの↓
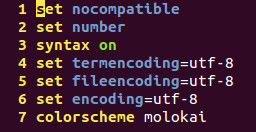
こんな感じになります。
デフォルトのカラースキーマはこちらのサイト
デフォルトでインストールされている — 名無しのvim使い
にまとめられています。これらについては今回のようにvimファイルをダウンロードする必要はなく、「colorscheme カラースキーマ名」で設定することが可能です。
こちらのサイトでは人気のカラースキーマがまとめられています。見やすそうですね。
新卒さんのための人気Vimカラースキーマランキング5+1(vim.org & github調べ) - 黒魔法使いの弟子
以上、Ubuntu13.04へのVimのインストールから少々の設定でした。
Ubuntu 13.04のフォルダ名を英語表記に変更する
さっぱり忘れていました。
何かをブラウザでダウンロードしたとき、「ダウンロード」フォルダに入ります。
それはいいのですが、端末で階層を移動したいと思ったときにフォルダ名が日本語だといちいち半角/全角を切り替えねばならず、面倒です。
同じことを思った方は、以下のコマンドで日本語名のフォルダ(デフォルトで作成されるもの)を英語にしてしまいましょう。
LANG=C xdg-user-dirs-gtk-update
ディレクトリ名を変更しますがよろしいですか、という旨のダイアログが出ますので、OKを押します。
これで完了!
Ubuntu 13.04にPandocをインストールする
Ubuntu13.04にPandocをインストールします。
pandocが入っているかチェックする
pandoc --version
pandocはありません、以下でインストールできます。のようなメッセージが出たら入っていないので、次のようにインストールします。
pandocをインストールする
sudo apt-get install pandoc
pandocがインストールできたかチェックする(兼バージョンチェック)
このように確認します。
pandoc -v
私はこのようになりました。(2013.6.23時点)
pandoc 1.10.1
以上です。
Ubuntu 13.04にpipをインストールする
ez_setup.pyをダウンロード・実行する
easy_installというツールを使うため、以下のようにez_setup.pyをダウンロードします。
wget http://peak.telecommunity.com/dist/ez_setup.py
ez_setup.pyはpythonのファイルなので、Pythonで実行します。
sudo python ez_setup.py
easy_installを使ってpipをインストールする
sudo easy_install pip
以下のコマンドでインストールできたか、そしてバージョンを確認します。
pip --version
以下のようになりました。(2013.6.23現在)
pip 1.3.1 from /usr/local/lib/python2.7/dist-packages/pip-1.3.1-py2.7.egg (python 2.7)
以上です。
Ubuntu 13.04にGitをインストールする
Gitが入っているかチェックする
git --version
Gitをインストールする
sudo apt-add-repository ppa:git-core/ppa
追加しますが 続けますか、キャンセルしますかと聞かれるので、
Enterで続ける
sudo apt-get update sudo apt-get install git-core
Gitがインストールされたかチェックする
できたか確認するために以下でバージョンを見る
git --version
git version 1.8.3.1が入りました。(2013.6.23時点)
以上です。