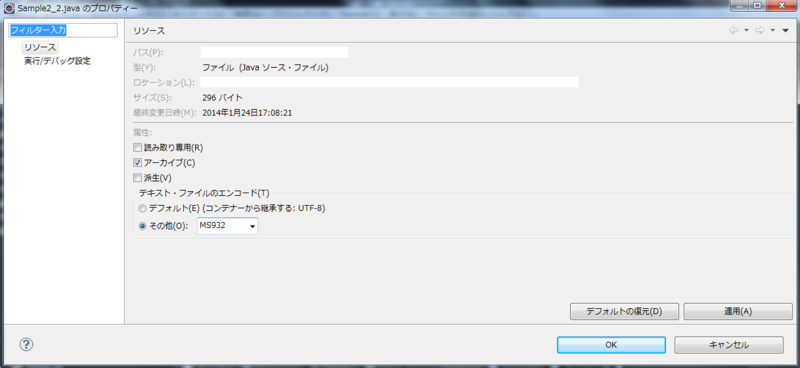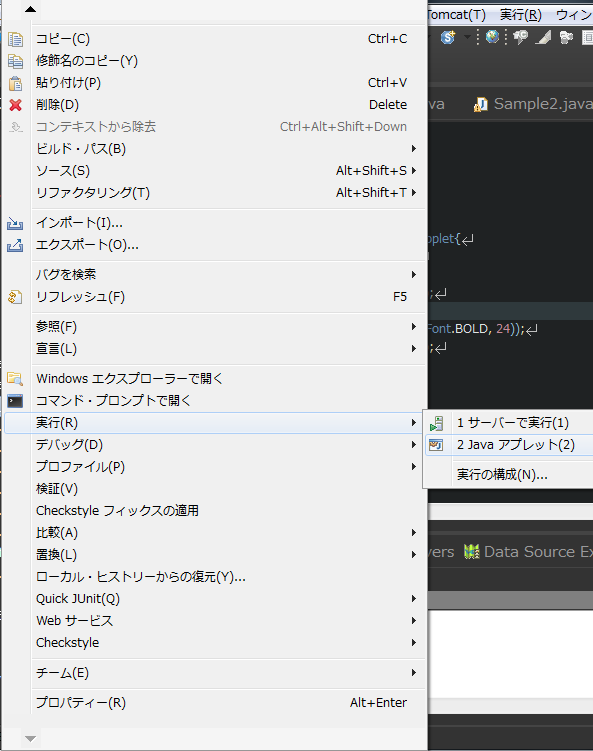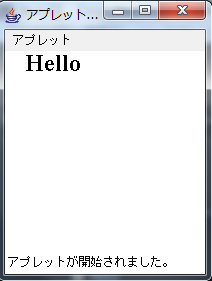はてなブログでの予約投稿の方法
この記事を読まれた方、いま何時ですか?いつもケータイでニュースをチェックするのは何時ですか?勤務時間中にブログをチェックしますか?
読まれやすい時間帯というものがあるらしい。勤務時間中にブログチェックは少数なのかな、どうなんだろう。はてブは通勤途中にケータイでいつもチェックしてるなぁ。
というわけで、ちゃんと調べれば読まれやすい投稿時間というものがあるらしいのですが、今回は予約投稿の仕方を書きます。誰得!ヘルプ嫁!
1. 記事を書きます。
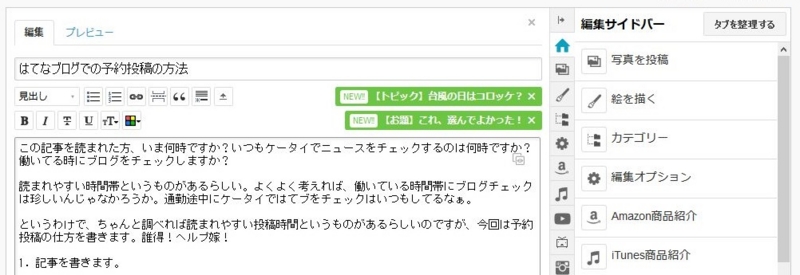
2. 右のメニューから歯車を選びます。
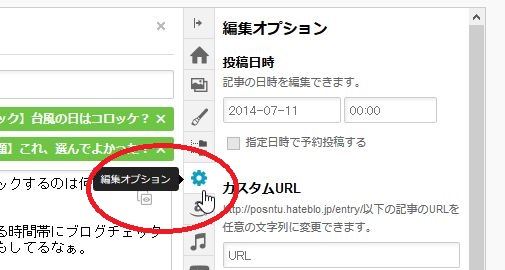
3. 日時を指定します。
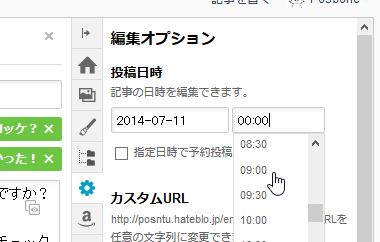
4. 「指定日時で予約投稿する」にチェックを入れます。
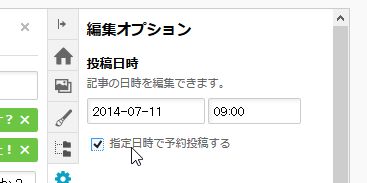
5. 「予約投稿する」を押して、あとは寝て待て!
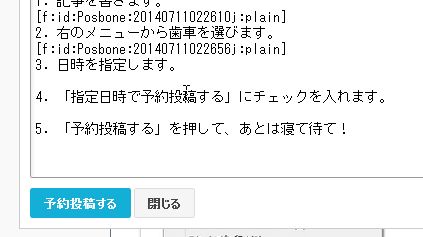
これで、いろいろと書きまくって気持ちが高ぶっていても1日1回にセーブすることができます。1日に4つ記事を投稿するよりも、1日1記事で4日続けたほうがなんだかいい感じがするじゃない。私だけか。はてなさん、便利な機能をありがとうございます!
テキストファイルを常にサクラエディタで開くようにする方法
このほかにも、sqlファイルやdatファイルなど、テキストならなんでもこいです。(おそらく)
設定方法
1. そこらへんにテキストファイルを作成します。
2. 1で作ったテキストファイルを右クリックして「プログラムから開く」より「既定のプログラムの選択」をクリック。
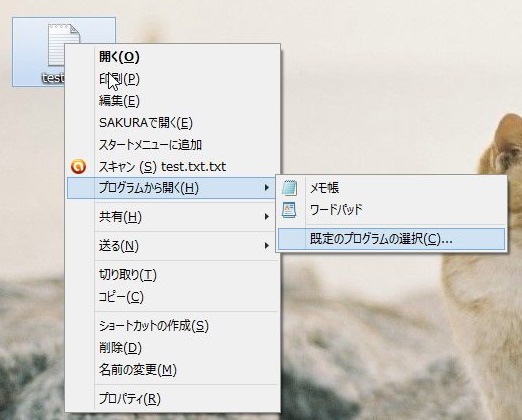
3. その他のオプションをクリック。「すべての.txtファイルをこのアプリで開く」にチェックが入っていることを確認して、サクラエディタをクリック。
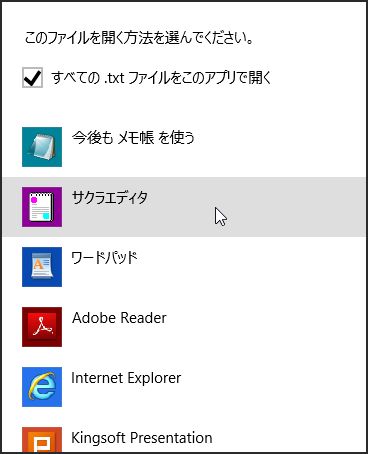
4. テキストファイルが開きます。ここで用はないのでいったん閉じます。
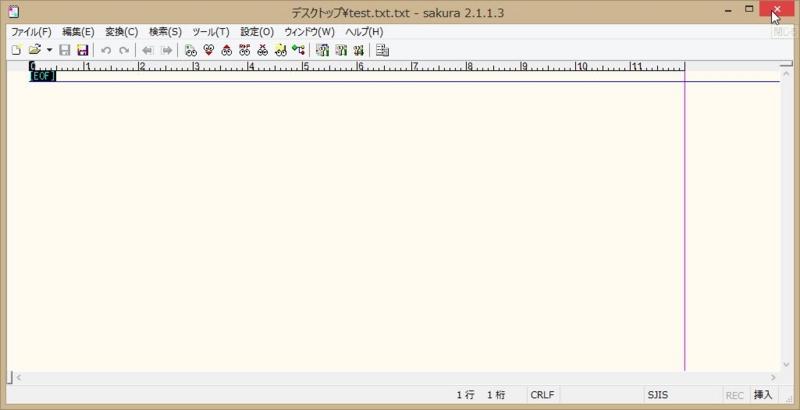
5. テキストファイルのアイコンがサクラエディタになっています!
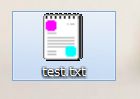
6. ためしにダブルクリックしてみると、メモ帳ではなくサクラエディタが起動します。
以上で、.txtファイルが常にサクラエディタで開かれるようになりました。
これならテキストファイルと仲良くなれそう!
冒頭にも言いましたが、sqlファイルやdatファイル、xmlやhtmlなんかも同じようにできるはずです。
すてきなテキストエディタライフを!!
我が家にWindows 8.1がやってきた(2)
サクラエディタのインストール
今日はサクラエディタのインストールをします。
1. 安心と安全のVictor(サクラエディタ Download)からダウンロード。今回はV2(Unicode版)をダウンロードします。
2. 普通にインストールしてもたぶん大丈夫ですが、私は「管理者として実行」で。

3. インストール開始。
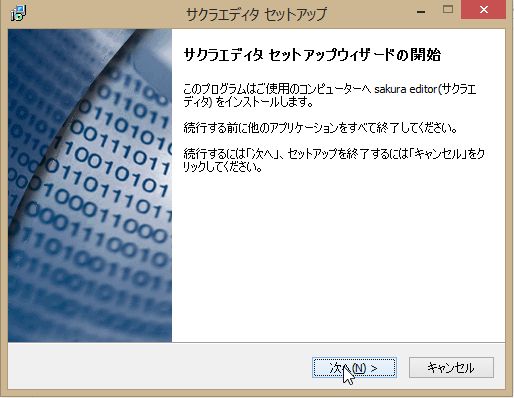
4. インストール先を指定。私はデフォルトでこのまま。
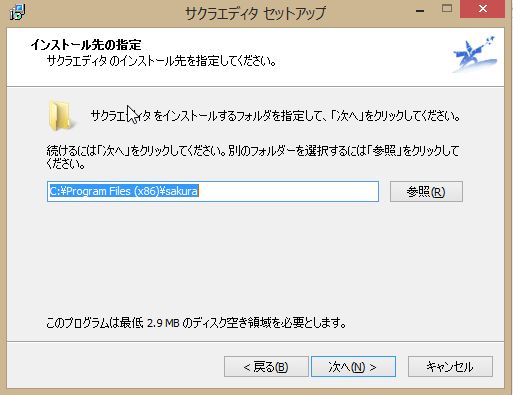
5. 困ったらヘルプファイルよりもGoogle先生に聞くタイプなので、Editor Onlyを選択。
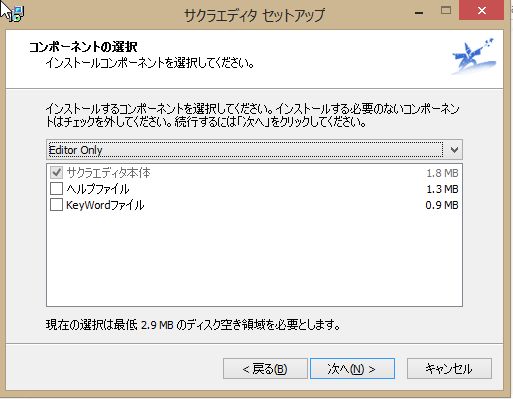
6. デフォルトのまま。
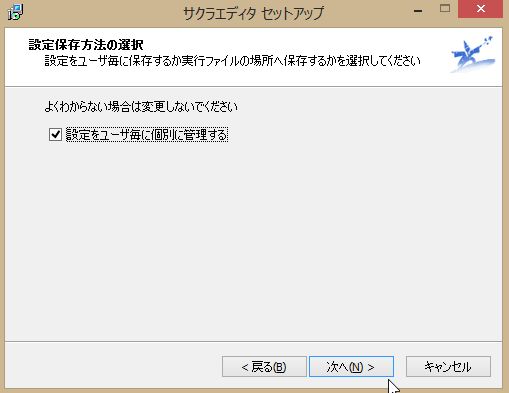
7. デフォルトのまま。
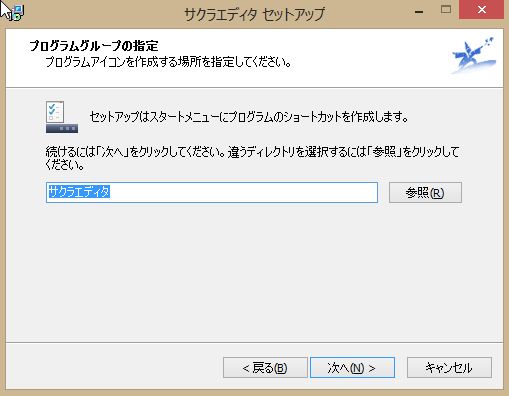
8. 私の使い方として「拡張子にサクラエディタを関連付ける」「右クリックしてSAKURAエディタから開く」の2通りくらいなので、とりあえずこのチョイスで。

9. 設定内容を確認してインストールします。あとから変更できるからとりあえずの設定でおっけ!
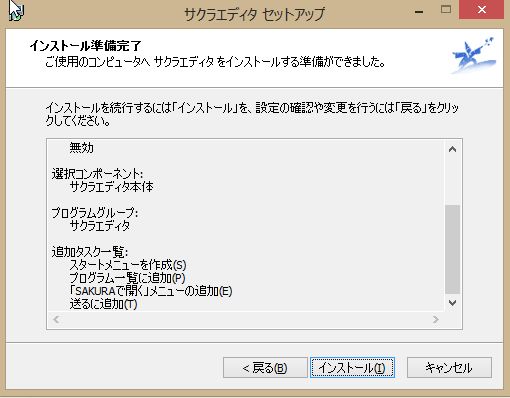
10. インストール完了です。
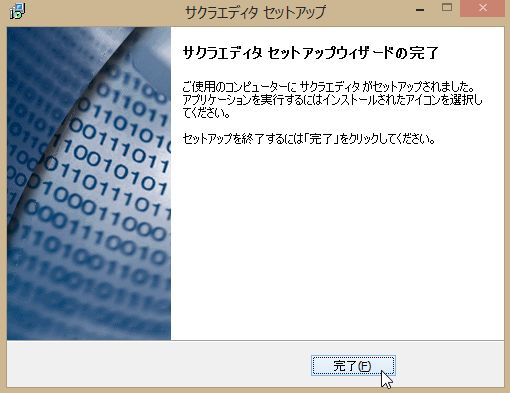
サクラエディタにはいろんな使い方があって、いろんな拡張機能がありますが、
とりあえずメモ帳代わりに使う分には初期設定でもいいと思います。
使い方として例に挙げた「拡張子にサクラエディタを関連付ける」についてはそのうち書きます(たぶん)
すてきなサクラエディタライフを!
Eclipseでアプレットビューアーの実行結果が文字化けするときの対処法
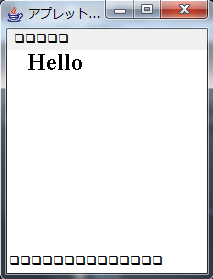
EclipseでJavaの勉強がてらAppletの練習をしていたら、
表示がどうもおかしい。文字化けしている・・・もしかして文字コードの問題?
ということで調べてみたら、ここのページに行き着きました。
Eclipse で実行すると文字化け - 酒気帯びプログラミング
サンプルプログラム
Sample.java
import java.applet.Applet;
import java.awt.*;
public class Sample extends Applet{
public void paint(Graphics g){
g.setFont(new Font("Serif", Font.BOLD, 24));
g.drawString("Hello", 20, 20);
}
}
EclipseでのDjangoのデバッグ構成の設定方法
1. settings.pyに設定を追記する
settings.pyのINSTALLED_APPSに 'プロジェクト名.アプリケーション名'を追記
たとえばプロジェクト名「Sample」でアプリケーション名「examples」なら、
'Sample.examples'